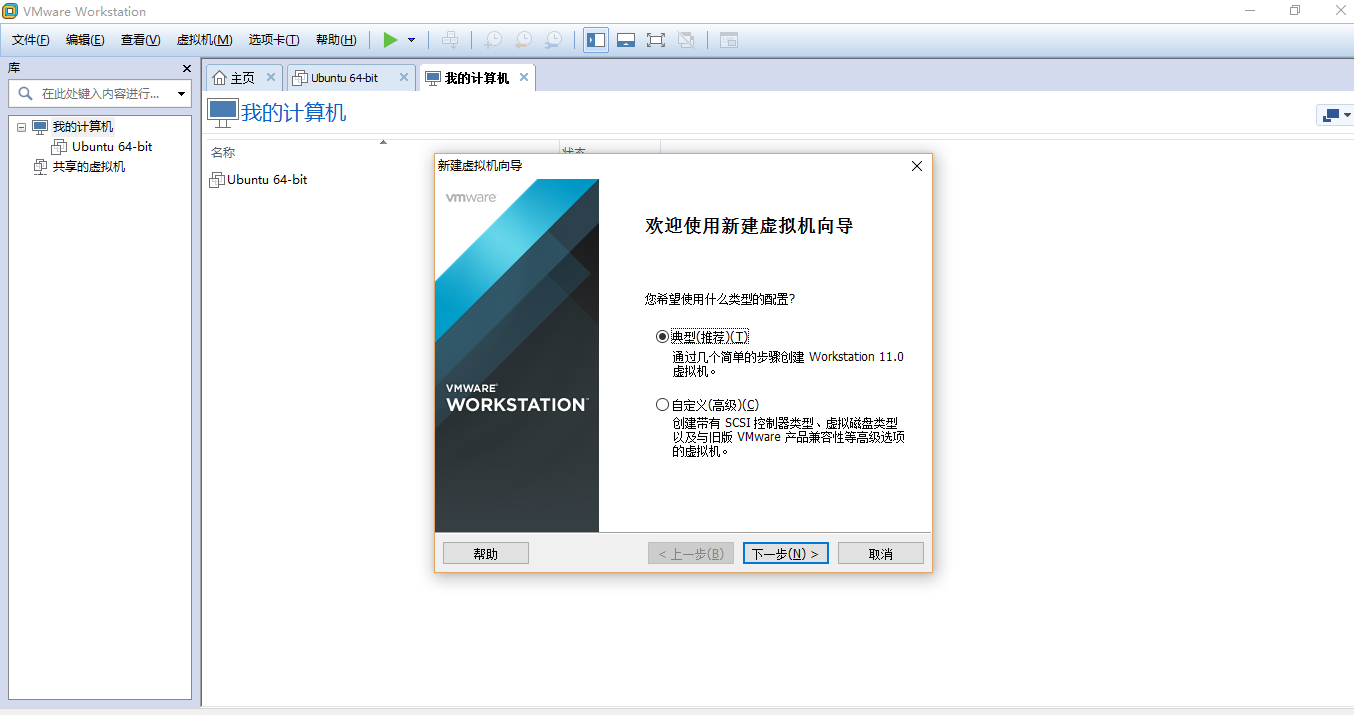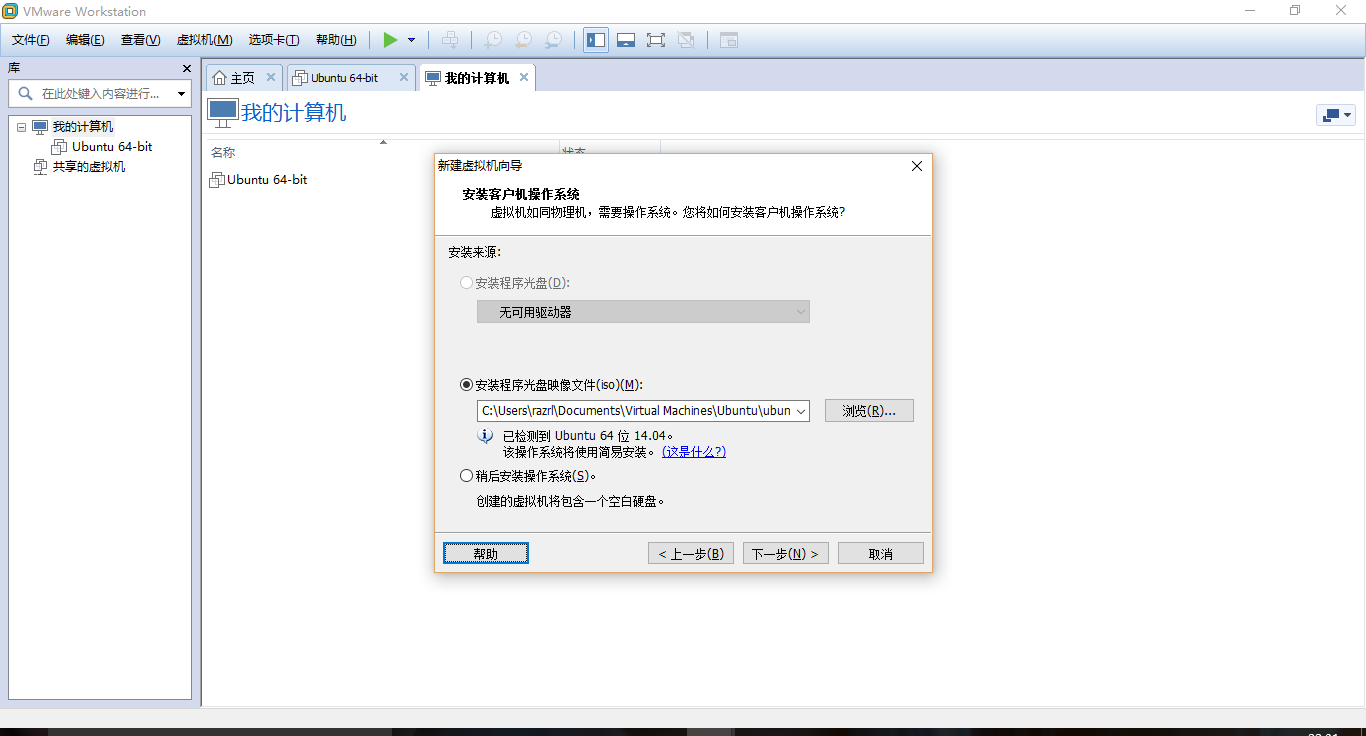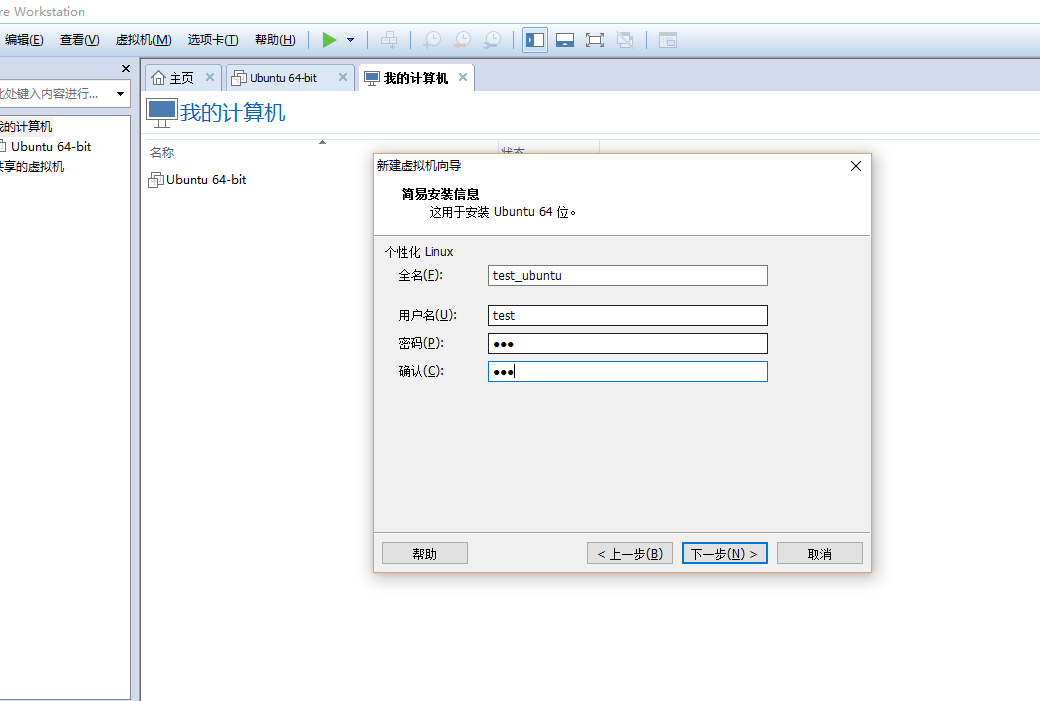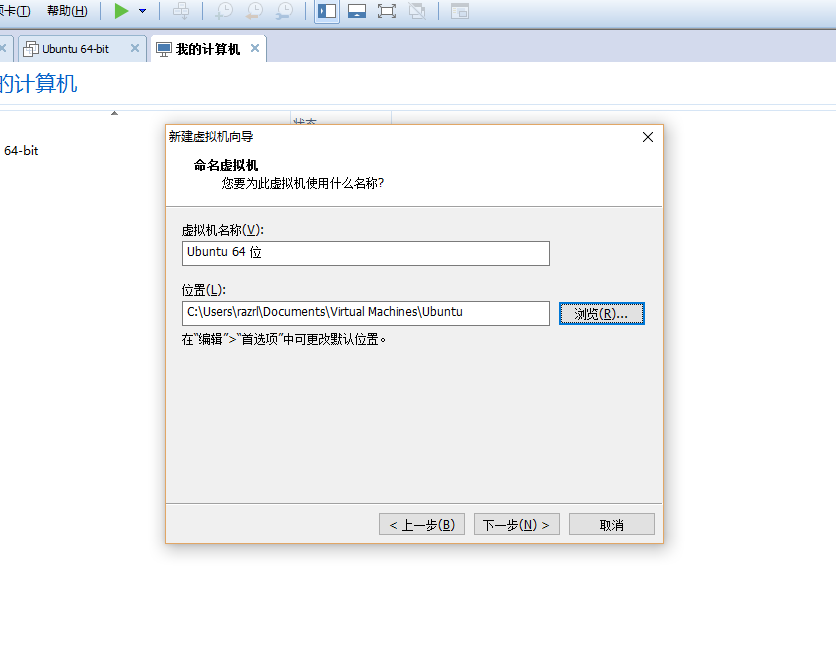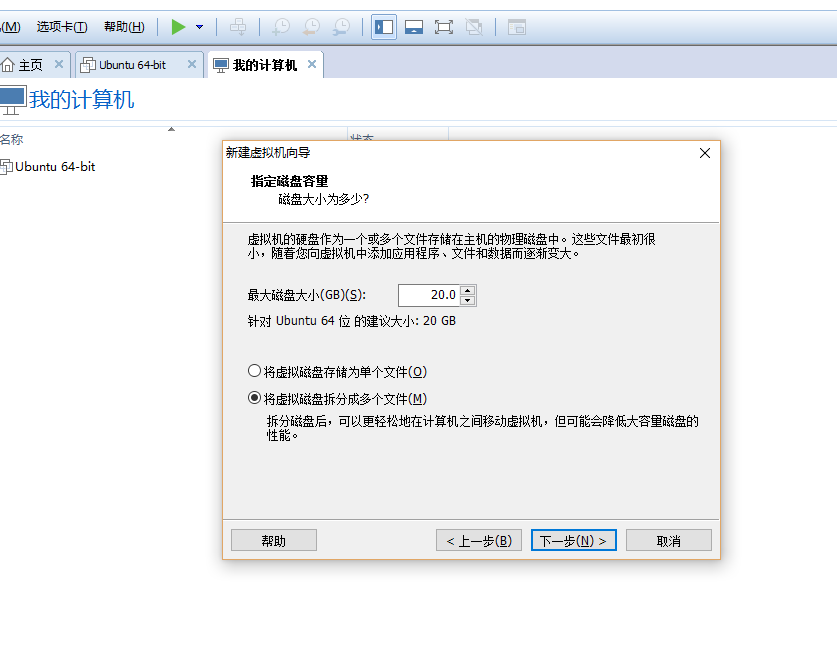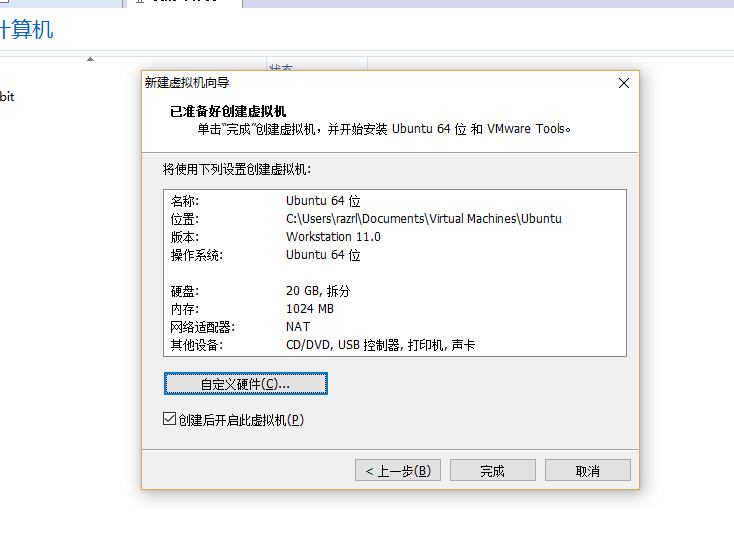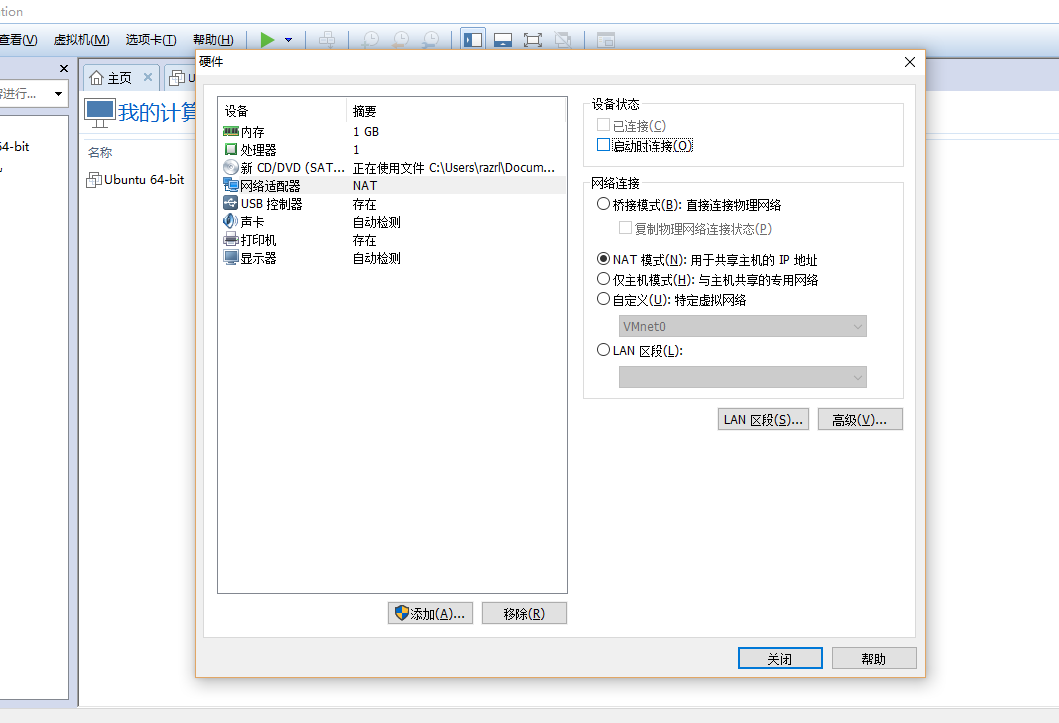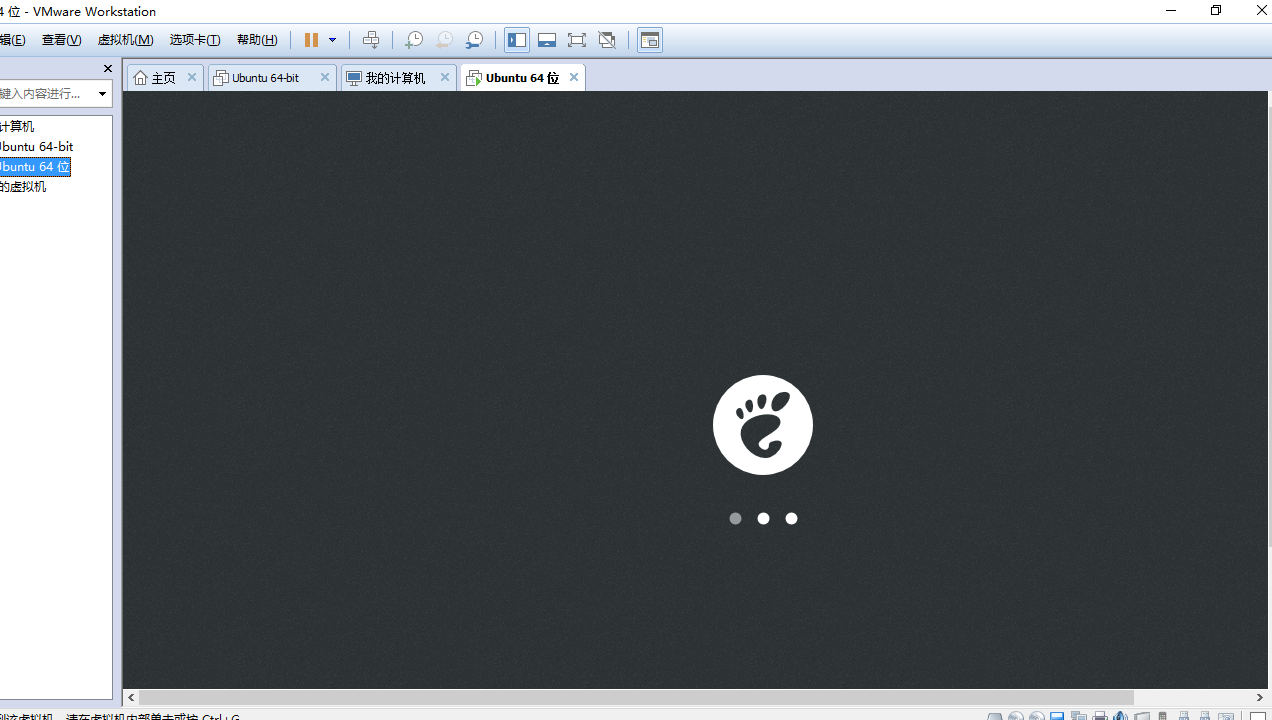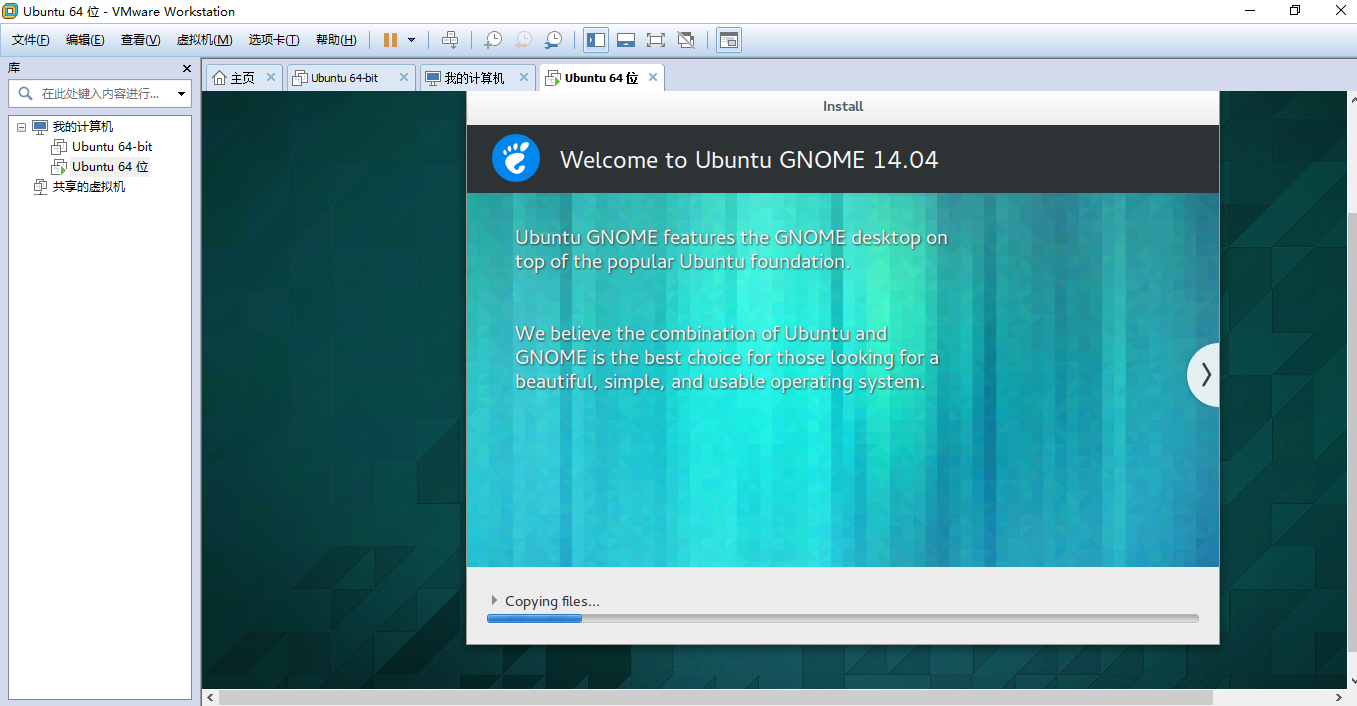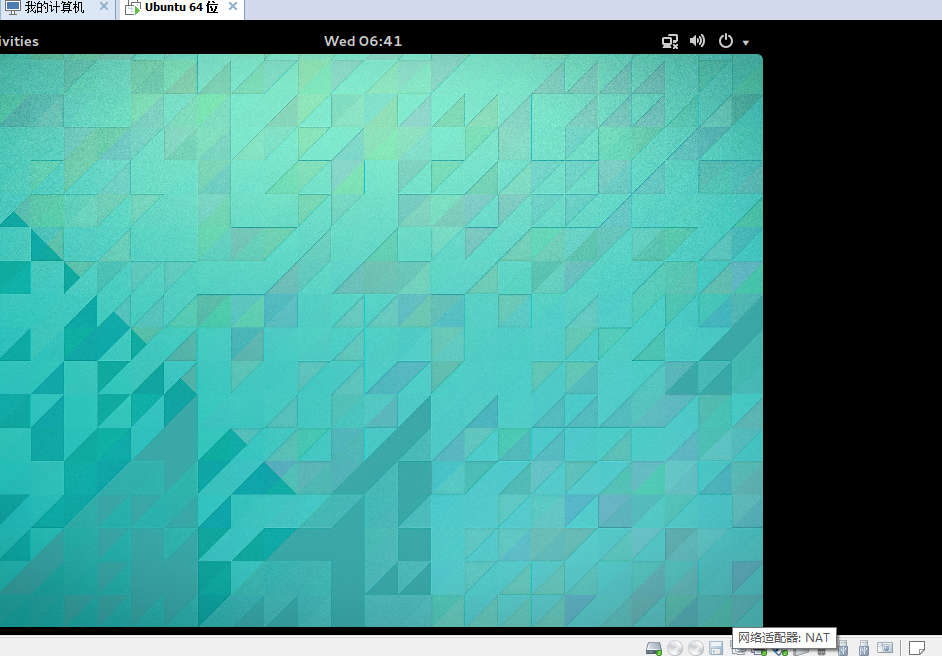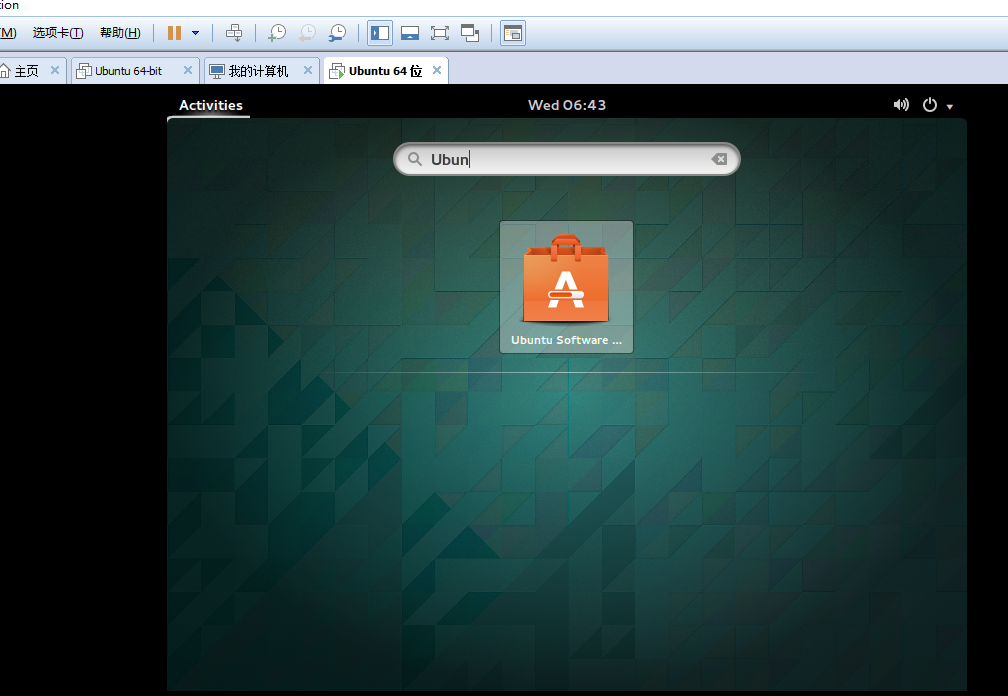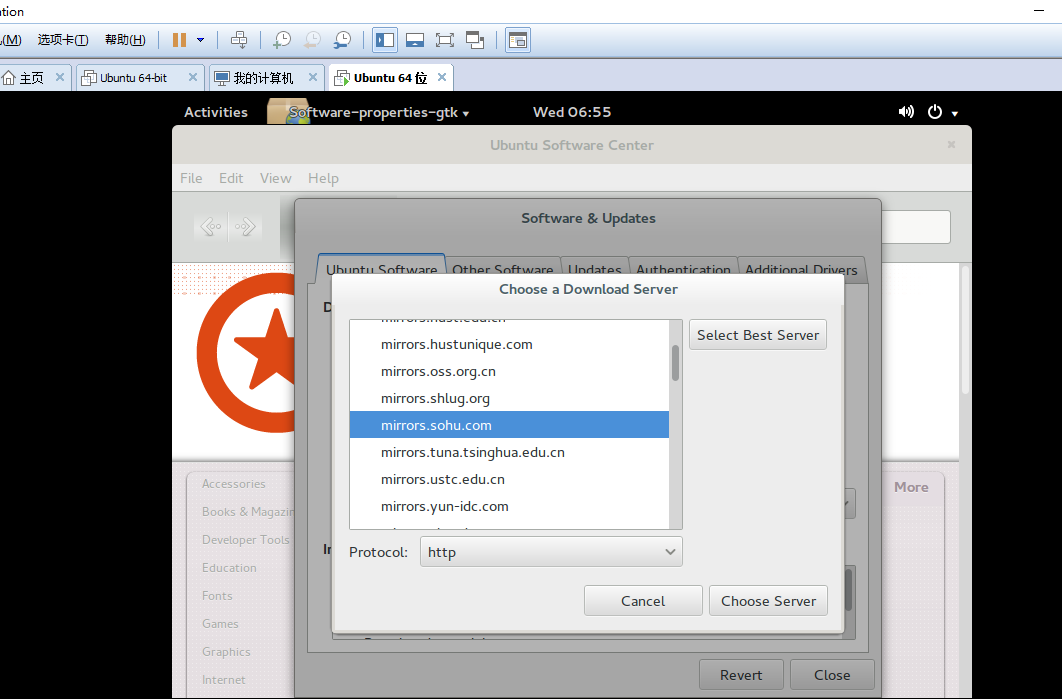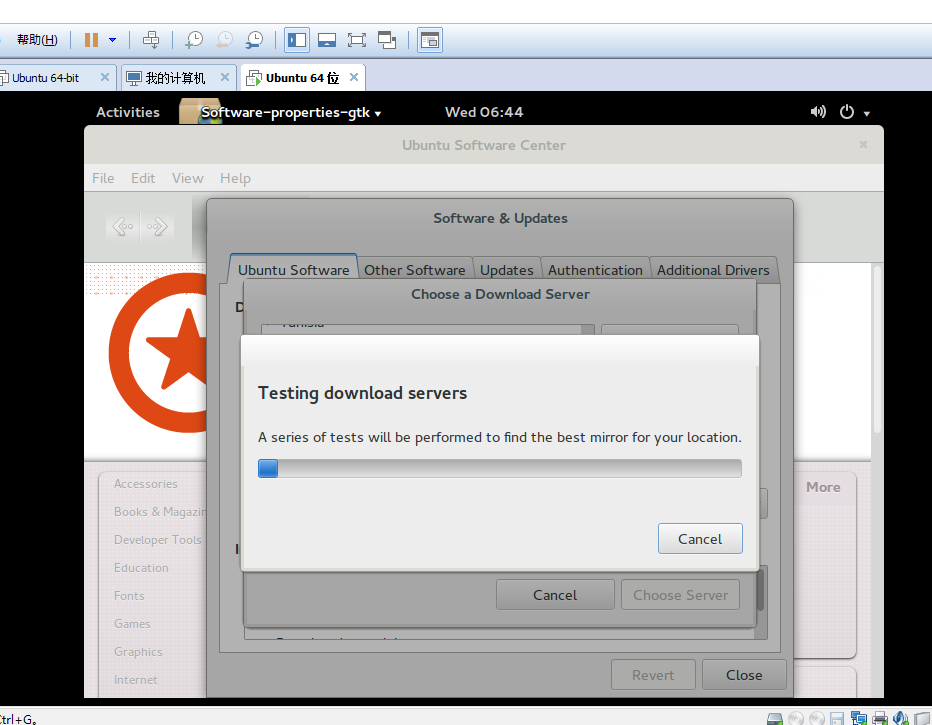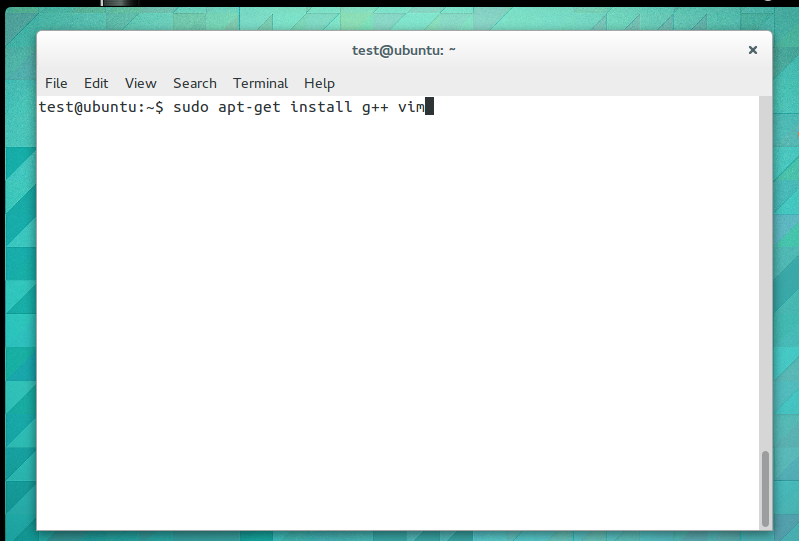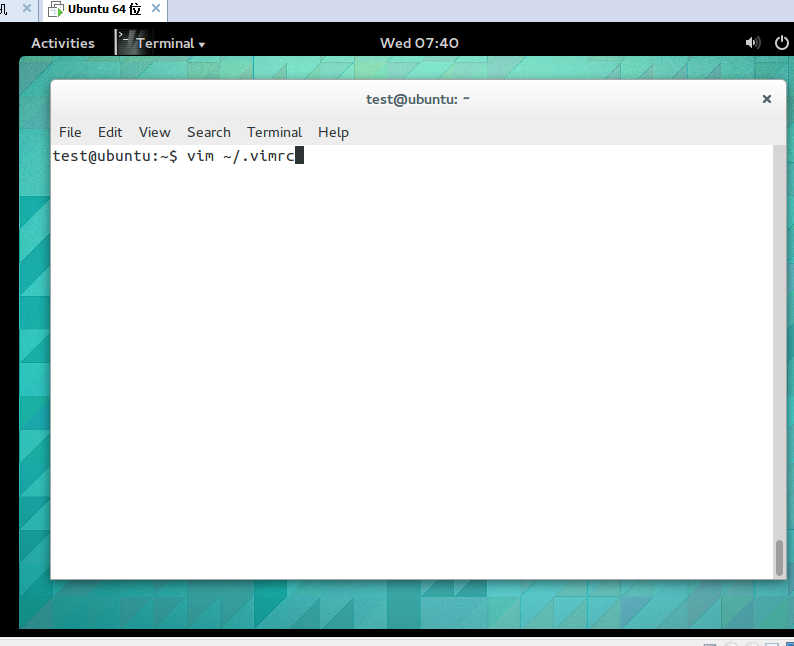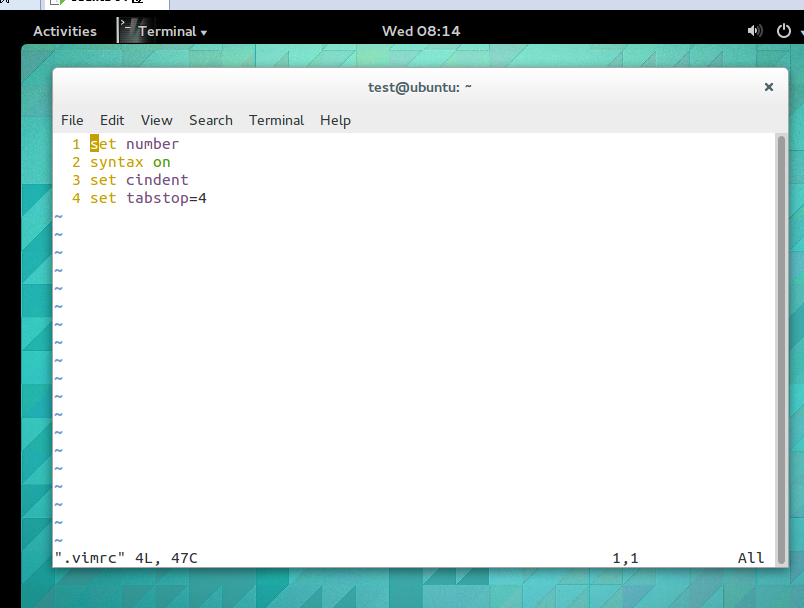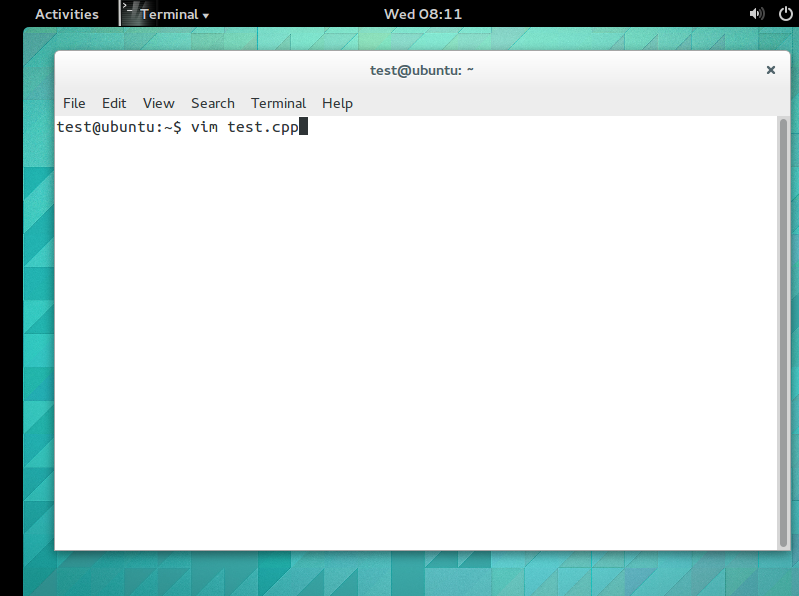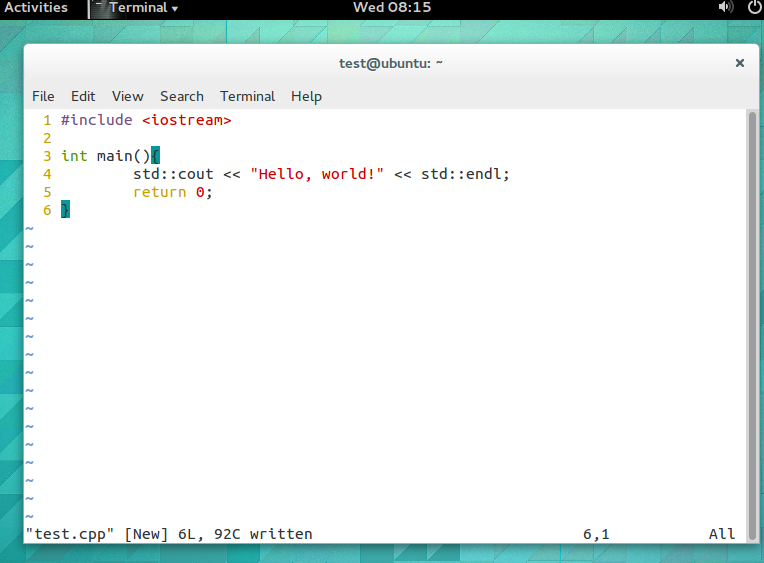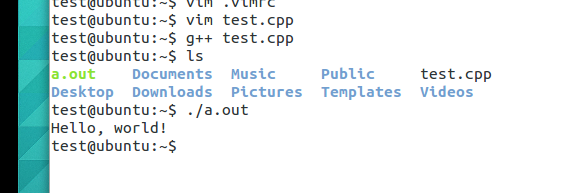本文面向新手,内容极其简单,老司机大可直接跳过。
在VMware下安装Ubuntu 14.04
准备好Ubuntu ISO镜像
新建虚拟机
点击文件即可看见新建虚拟主机选项,然后倘若对Ubuntu和VMware都不是很熟悉,大可直接选择「典型」,如下图。
设置Ubuntu ISO文件路径
将文件路径设置为之前下载好的ISO文件路径。
设置用户名和密码
此处必须要牢记设置的密码,待会儿登录系统需要使用,建议先设置一个简单密码(倘若对系统安全性无要求的也可以永远设置简单密码)。
设置虚拟机存放路径
名字可以随便写,路径就是设置到时候虚拟机文件存放的路径。
设置虚拟机文件存储方法
这个对于新手来说无所谓,怎么弄都行,硬盘大小给20G足够。
在自定义硬件里面取消网卡连接
这一步很重要,倘若不取消网卡自动连接的话安装系统的时候会自动下载更新,而默认服务器又是在美国,所以速度非常慢。
开启虚拟机开始安装
这里安装都是自动的,分区什么的都不需要自己动手,等就行啦~
配置Ubuntu 14.04
登入系统配置软件源
输入之前创建的密码
这个时候因为我们之前断掉了网卡,所以需要重新连接,点击右下角的网络适配器,然后选择连接,倘若此时主机是有网的,那么虚拟机也会有网。
设置软件源
之前之所以需要禁掉网卡就是因为需要设置国内软件源过后再更新,那样速度快得多。在虚拟机里面把鼠标悬停至左上角即可进入系统的搜索界面,在搜索框里面输入Ubuntu就可以找到Ubuntu Software Center,单击即可进去。
点进去然后如下图进入软件源设置界面
可以点击「Select Best Server」自动选择最佳软件源。
安装vim 和 g++
vim是文本编辑器,我们用来编辑代码,g++则是编译器。
按 Ctrl+Alt+T 调出Terminal,然后输入sudo apt-get install vim g++
简单配置vim
在Terminal里面输入 vim ~/.vimrc 就可以编辑vim的配置文件。
按i进入编辑模式,然后输入一下内容,设置显示行号和语法高亮以及自动缩进等,具体的vim入门可以见简明vim练级攻略。输入好过后首先按Esc退出编辑模式,然后输入:wq命令退出并保存。
开始编程啦!
在Terminal编辑一个cpp文件
输入代码
如前文所述按i进入编辑模式。
编辑完成过后按Esc退出编辑模式,然后输入命令:wq退出编辑器并保存。
运行程序
在Terminal使用g++ test.cpp编译刚刚写的代码,然后使用ls命令查看当前目录下的文件,会发现多出一个a.out,这个就是可以运行的程序(相当于Windows里面的.exe文件),然后./a.out即可执行程序,就可以看到之前代码的运行结果啦。